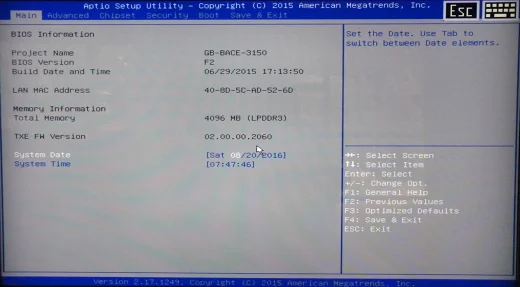
Gigabyte Brix Linux Drivers
BRIX PRODUCT DETAILS GB-BXBT-2807 (rev. 1.0) Intel® Celeron Processor N2807 (2 core) running at up to 2.17 GHz Officially supported operating systems: • Windows 7 (64 bit) • Windows 8 (32/64 bit) • Windows 8.1 (32/64 bit) PARTS LIST • 1 x Gigabyte Brix - GB-BXBT-2807, AUD $165. • 1 x 2.5' SSD Intel 520 series, 120GB, AUD $79. • 1 x 4GB memory - SO-DIMM DDR3 1.35V 1600MHz (GEIL) green series, AUD $59. • 1 x Windows 7 (64 bit) DVD (or ISO file). Idhu kathirvelan kadhal movie download 720p.
GIGABYTE BRIX GB-BXBT-2807 Ultra Compact PC (Barebone) Review and Tear-down * Intel Celeron N2807 * DDR3L SO-DIMM 1333MHz 1.35V (one slot) up to 8GB (I've tested mine with 4GB notebook RAM) * WIFI.
Total price of hardware: AUD $303 Purchased from:, Bentley, WA, Australia. EQUIPMENT REQUIRED TO SETUP • 1 x USB hard drive with at least 4GB free (I used an old USB 2.0, powered, 250GB 3.5' Western Digital hard drive), but you can just as easily use a small USB flash drive or a portable 2.5' USB drive. • 1 x small Philips head screwdriver. • 1 x desktop PC or laptop running Windows; for setting up the Windows 7 USB boot drive and copying some Brix driver files. • 1 x monitor, either HDMI or VGA. • 1 x wired USB Keyboard.
• 1 x wired USB Mouse. STEP (1) BRIX HARDWARE SETUP • Take off the bottom panel by unscrewing the 4 black screws. • Inside the unit, remove the tape holding down the SATA cable. • Install the low power (1.3V) RAM into the single slot - need to insert it at an angle fist, then push it downwards until it clicks into place. • From the bottom panel, remove the 2.5' HD cage (mine had two screws, but its meant to have 4) and install the 2.5' SSD into the cage. Load freescale codewarrior license crack 2017. Connect the SATA cable to the hard disk. There's only one way it can be inserted, so you can't make a mistake.
Screw the cage back onto the bottom panel. Replace the bottom panel onto the Brix. • Connect the power supply to the DC-in port. • Connect a monitor to either the HDMI or VGA port. • Connect a wired USB keyboard to the USB 2.0 port.
• Turn on the Brix via the power button on the top. • Keep pressing the Delete (DEL) key on the keyboard about twice per second until the BIOS screen appears.
Use Left/Right arrows to navigate between tabs. • Confirm that the RAM and SSD have been detected by the BIOS. • Change the operating system option to Windows 7. Note that the Brix requires the Windows 7 64-bit installer. • Save and exit the BIOS.
• Switch off the Brix via the power button on the top. STEP (2) PREPARING THE USB BOOT DRIVE FOR THE WINDOWS 7 INSTALLER The following steps to be performed on a windows PC or Laptop. • Ensure you have a Windows 7 (64 bit) install disk ISO file.
If you have only the DVD, as I did, you will need to rip it to an ISO file at this point, using the software for example. Leave the ISO filename the same as the disk label (default behaviour). ImgBurn has a notoriously sneaky installer that will install 'conduit' search malware and other crapware if you don't read the installer options properly, and deselect all options apart from the first one, which is ImgBurn itself.
• Download and run - a utility to help you create a USB boot drive from an ISO. Rufus is a standalone.exe file, no install is needed, which is awesome. • Connect to the laptop a USB drive with at least 4GB free space that will be formatted (erased). • If no drives appear at this point, its because Rufus defaults to only displaying USB flash drives. Press Alt-F to have it display all fixed USB drives. • In Rufus, select the target USB drive and also the source Windows 7 ISO file.
• Select the option 'create MBR for BIOS and UEFI computers' and also the NTFS file system. These should be the defaults after selecting the Windows 7 ISO.
• Create the USB boot disk in Rufus. Leave the disk label the same as the original ISO (or DVD).
• After Rufus has finished, disconnect the USB boot drive. STEP (3) INSTALLING WINDOWS 7 FROM THE USB BOOT DRIVE • Connect the USB boot drive to a USB 2.0 port on the brix. • Turn on the Brix via the power button on the top. • Keep pressing the DEL key on the keyboard about twice a second until the BIOS screen appears. • In the BIOS boot menu, confirm the USB boot drive is detected. If it is not detected, you may need to boot one more time by powering the brix off then on.